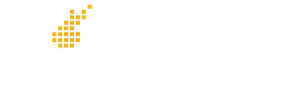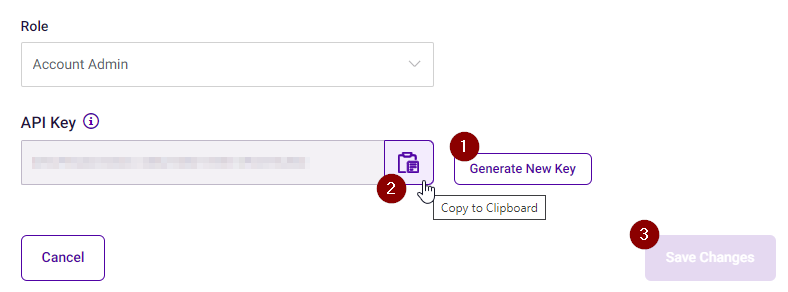Believable Magic has been receiving inquiries from PI Network Partners and Customers to determine which of the tasks associated with upgrading to PI2 we can help with.
Here is our analysis of the Software upgrade support guide provided by The Predictive Index.
Prepare for upgrade – Preparation Checklist
In the Upgrade Preparation Checklist, PI has outlined several steps to be taken. Here are the ways Believable Magic can help with each of them:
Take Action
The actions suggested by PI essentially involve manual use of the PI software to make changes to individual records, fields, and any items that can be bulk-selected for action (bulk archive, bulk move, bulk export).
| Action | Suggested Strategy | Analysis | Believable Magic Alternative |
|---|---|---|---|
| Account hygiene | Remove former employees, candidates and jobs you no longer need | Painful process of choosing, selecting, archiving, and/or editing persons and/or their assessments in the PI software | Buy MagicTools or get PI Data Cleanup Service – use Clean Expired BAs, Clean Duplicate BAs, and Export-Adjust-Sync person data to mass-archive or mass-update many records at once. Jobs must be manually managed via the PI software. |
| Account hygiene | Downloading assessment data using PI software | PI data export has few columns, doesn’t include the Score ID needed to later re-create accidentally archived data | Buy MagicTools or get PI Data Cleanup Service – use Export Person and Assessment Data to obtain a much larger array of assessment data including individual sigma values. You can also Export BA Reports to PDF for all your people to keep as an archive before making changes. |
| Review your employee emails | Manual process of finding each person, editing, and updating them in PI software | Painful manual process of searching, editing necessary fields, and saving each employee. | Buy MagicTools or get PI Data Cleanup Service – export your HR data, prepare it a little, and then use the Sync process to match and fix employee person data in PI. |
| Review your folders | Manually edit the Folder structure | Removing a folder requires that you first archive or move all contents, a potentially very laborious process | Buy MagicTools or get PI Data Cleanup Service – use Export Folders to get a clean list of your current folders, make a plan, then use Export-Adjust-Sync process to move all your people/assessments to their new folders, then delete any unused. |
| Review and prepare your Open Invitation (OI) Links | Legacy OI Links that are linked to Jobs will be converted to the new Job Links and continue to work as they do now. OI Links that are not linked to a Job will cease to work. | This is a manual process of analyzing your OI Link use outside of PI and then creating Job Links in PI2 to fill any gaps. | We don’t offer any service or tool to make this easier. |
Alternatives We Offer
Buy MagicTools and do the work yourself
If you license MagicTools for a 90-day period right now and install the software on your local system. Use its Clean, Export, and Sync processes to bring order to your PI data before making the PI2 transition. Follow guides in Learn MagicTools and the Knowledgebase.
Get the Predictive Index Data Cleanup Service
Priced according to your PI headcount, the PI Data Cleanup Service is a consulting service performed by Believable Magic in collaboration with your team by using MagicTools to connect to your PI data. It includes automated cleanup processes for expired and duplicate assessments and bulk data updates through a multi-step Export-Adjust-Sync process of exporting data, making adjustments, and then using MagicTools Sync process to push those changes into PI data.
Export-Adjust-Sync Process
- Export – Export your HR system data to gather employee and/or candidate details, and use MagicTools Export to obtain your PI person data so you can understand what you are working with.
- Adjust – Make necessary bulk adjustments to your employee and/or candidate data to prepare it for…
- Sync – Use MagicTools Sync process to import the contents of the HR data file, find matches wherever possible, and then change the PI data to match the HR data file contents — assign the correct person type, correct email, correct folder, and even fix name variations.