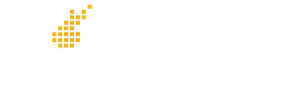- Download the installer – When your organization purchased MagicTools, the buyer was sent an email message with a download link. Follow that link and download the executable installer program MagicToolsforPISetup.exe.
- If your organization is licensed already, you may obtain the installer from a co-worker who already downloaded it. Any authorized users who manage your organization’s PI data may install MagicTools.
- If you need to re-locate the download link, log into the My Account page and visit the Downloads sub-page where you will find a download link.
- You can recover your password if you forgot it (or you never knew you had a password).
- Grant permission – Your browser may show you warnings when you try to download MagicTools:
- You are downloading an executable program that can make changes to your system. This is normal. Click on options such as “Keep” or “Allow” before your browser will complete the download.
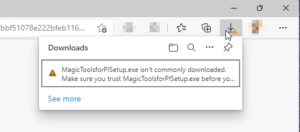 MagicTools is not a frequently downloaded program. This is normal for new software like MagicTools. Click “See more” and allow the download.
MagicTools is not a frequently downloaded program. This is normal for new software like MagicTools. Click “See more” and allow the download.
- Run the installer – locate the MagicToolsforPISetup.exe file in the location you downloaded it and activate it (click or double-click on it).
- Antivirus warnings – You might see an error or warning pop up if you have certain antivirus programs running. For example, Avast is known to pop up a “ShellExecuteEx failed” message which is a false alarm. Usually, this type of error goes away after a few seconds and the installer begins to run.
- Windows Defender warnings – You may see security warnings from Windows or Windows Defender letting you know the software is from an unrecognized source. Even though our installer is signed using an industry-standard code signing certificate issued to Believable Magic by USERTrust RSA Certification Authority, this warning will appear until enough people have installed it and it is recognized as safe. The warning looks like this:

Click on the “More info” link, and you will see this:
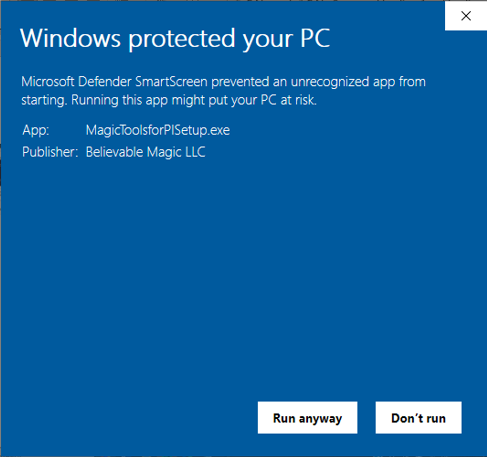
Click on “Run anyway”.If Windows Defender continues to block the installer or you do not see a “Run anyway” button, you may need to Unblock the installer by following these steps:- Locate the installer program in the folder
- Right-click on the installer and choose Properties
- On the General tab near the bottom, you may see an unchecked checkbox with the label Unblock (Windows 10) or an Unblock button (Windows 11).
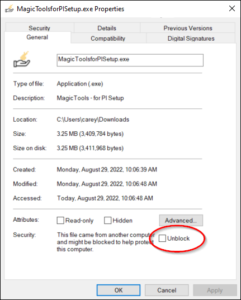
- Check the Unblock checkbox or click the Unblock button.
- Click OK
- Then try running the installer again (click or double-click)
- Grant Permission – Windows will ask if you really want to install the program and you should allow it.
- Follow Setup Steps – you will see this setup window:
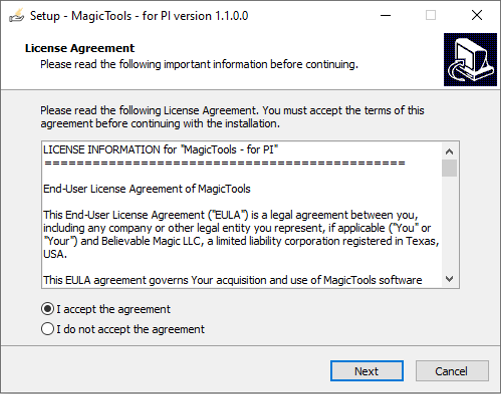
Review the agreement, click “I accept the agreement”, and click “Next”.
After continuing through a few more setup screens, you will arrive here:

Click “Finish” and the setup window will disappear. - Launch “MagicTools – for PI” – click the Windows menu and you should see it at the top of the list, like this:
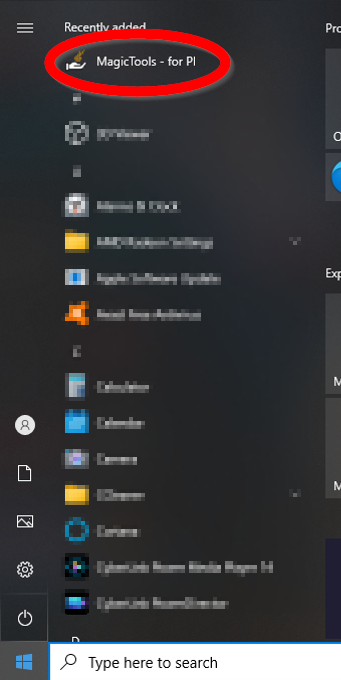
If you don’t see it at the top of the list, scroll down to the “M” section, or start typing “MagicTools” and you should see it.
Once you have the MagicTools software running, you should configure your software via the Setup tab.