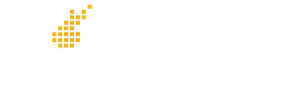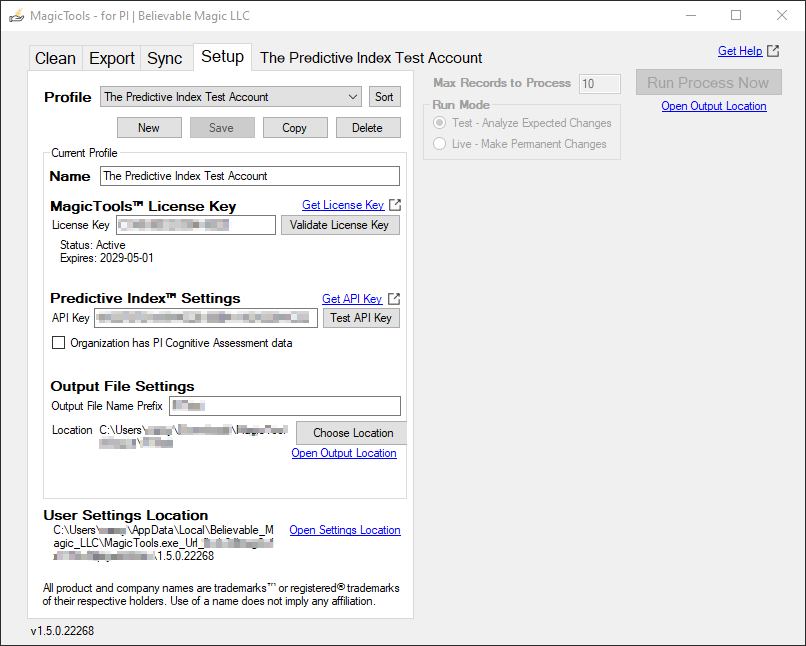Every time the MagicTools – for PI software is launched, it checks whether the Setup tab contains all the things needed to run. If it finds anything missing, the Setup tab will display first.
After you’ve provided the necessary items shown in the Setup tab, the next time you start MagicTools it will display the Clean or whatever tab you were using last time.
Profiles
As of version 1.4, MagicTools gained the ability to manage named Profiles, each containing a separate collection of settings, allowing you to switch between them as you work on the data belonging to different instances of PI. For example, multiple profiles are useful if you have both a production instance of PI and also a Sandbox instance for testing, or if your organization uses different PI instances for different business units or companies.
When you start MagicTools for the first time, a default instance named “New” is created into which your first collection of settings is saved.
At any time, you are free to take one of four actions affecting the currently selected profile:
- New – Create a new profile with blank settings and the default name “New”. This is most useful when you wish to create a new profile that has no settings in common with an existing profile. If your new profile has settings in common, use Copy instead.
- Save – Save the current collection of settings with the currently defined Name. This is most useful when you have just changed the Name of a Profile.
- Copy – Create a new profile that is a copy of the currently chosen profile, adding the word Copy to the end of the original name. This is most useful when you have a new profile to set up but it shares the same MagicTools License Key as an existing profile.
- Delete – Remove (forget) the current profile completely. A message will pop up to confirm that you really want to delete the profile.
Switching: When you change the currently selected profile, the name will be displayed to the right of the Setup tab as a visual reminder.
Sort: The list of profiles shown in the profile chooser list are normally displayed in the order they were created. If you wish to sort them alphabetically, click the Sort button to the right of the profile chooser.
Auto-Save: Whenever you close MagicTools or switch between profiles, the settings that are current at the time will be saved in the currently selected profile.
Auto-Name: If you wish to use the company name stored in the PI instance as the Name of the MagicTools profile:
- Remove the text in the Name field or leave the name “New” in the field
- Click the Test button next to an API Key you have entered
- Upon a successful test result, the PI company name will be filled in to the Name field
MagicTools™ License Key
You will need to obtain a MagicTools™ License Key and store it in the provided setting box in order to use the MagicTools software. Your organization only needs one currently active License Key and it may be used by any authorized users to manage your organization’s PI data. (see End User License Agreement)
License Keys look like this: 1A3B-C3D5-3E5F-4A6B
You should have received a License Key in the order confirmation email sent to you by Believable Magic after you paid for a software license.
If your organization purchased a software license but can’t find your License Key:
- The registered owner of the License Key must visit the My Account page and log in. You can recover your password if you forgot it (or you never knew you had a password).
- Click on Orders or recent orders
- Find your most recent order for MagicTools – for PI and click View
- Your License Key will be displayed to you
Copy and paste your License Key into the Setup tab where it says MagicTools™ License Key and click Validate. This will make a call to the believablemagic.com site to verify that your License Key is currently active. The outcome will be displayed below the License Key along with the expiration date.
- If your License Key has expired, your organization will need to purchase a new License Key or work through your license administrator to extend the expiration date of your existing License Key. MagicTools will not function with an expired License Key.
- If for some reason the believablemagic.com site is unavailable to check whether your License Key is active, MagicTools will still work for you — assuming the problem is with the License checking process and not with your Internet connection.
Predictive Index™ Settings
API Key
You will need to obtain a Predictive Index API Key and put it into the provided setting box in order to use MagicTools to read any of your PI data and/or make any changes to it.
API Keys look like this: 20078DE4-562E-4CEC-B3C9-B314E15438DA
Follow the best practices for Using PI API Keys in MagicTools
Using Cognitive Assessments
If your organization is using the PI Cognitive Assessment, be sure this box is checked. When checked, MagicTools will try to respect any Cognitive Assessment data when deciding whether Person data can be archived as part of the Clean processes.
If your organization is not using the PI Cognitive Assessment, be sure to un-check this box. Doing so will simplify the logic used by MagicTools and shorten the amount of time it takes to perform Clean tasks.
Output File Settings
MagicTools generates output files whenever the Clean, Export, or Sync processes run. You can control their naming and location.
Output File Name Prefix
When MagicTools saves output files, a default name will be given to each file. Using this setting, you can control the beginning of the output file name.
- Output File Name Prefix: XYZCorp
- Output File Example: XYZCorp-ArchiveExpiredBAPersonsLog-Live-2022-09-23–16-46.csv
Location
Select a folder into which you want MagicTools to place output files generated by any process you might run. For example, you might choose a sub-folder within your Documents or your Downloads folder.
In the case of Clean and Sync actions, log files containing all the proposed actions or actual actions are stored in this folder.
In the case of Export actions, your exported files will be placed into this folder.
Open Output Location – this link will open your selected Output Location in a system file explorer window so you can easily find the files you have generated during processing.
User Settings Location
This display-only information tells you where MagicTools is storing the profile settings you enter or select. These settings are stored in a file named “user.config”.
- If you remove or modify the user.config file, it will remove any saved settings of MagicTools.
- If you damage this file or it becomes unusable, you can safely delete it.
- If you delete your user.config file, you will simply have to repeat the Setup steps to store your License Key and API Key. MagicTools will create a new user.config file if one doesn’t already exist.
Open Settings Location – this link will open the folder containing your user.config file in a system file explorer window in case you wish to view, edit, or remove your saved settings for some reason.